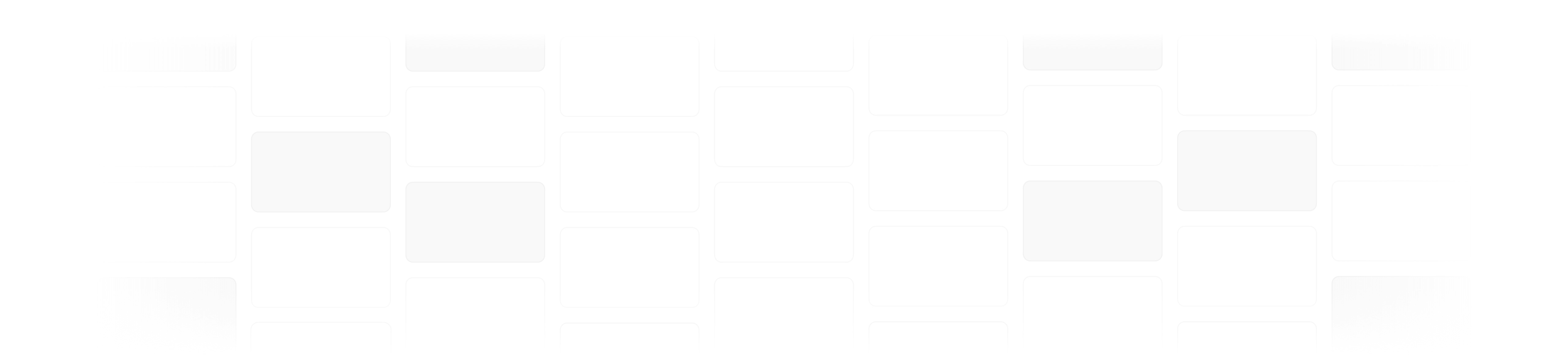New prototype player
We’ve rolled out a brand new prototype player that works across the Mac, web and iOS apps. With our new prototype player, playing your prototypes should feel smoother, faster, and more reliable. We also now support advanced display effects like background blurs on scrolling Artboards.