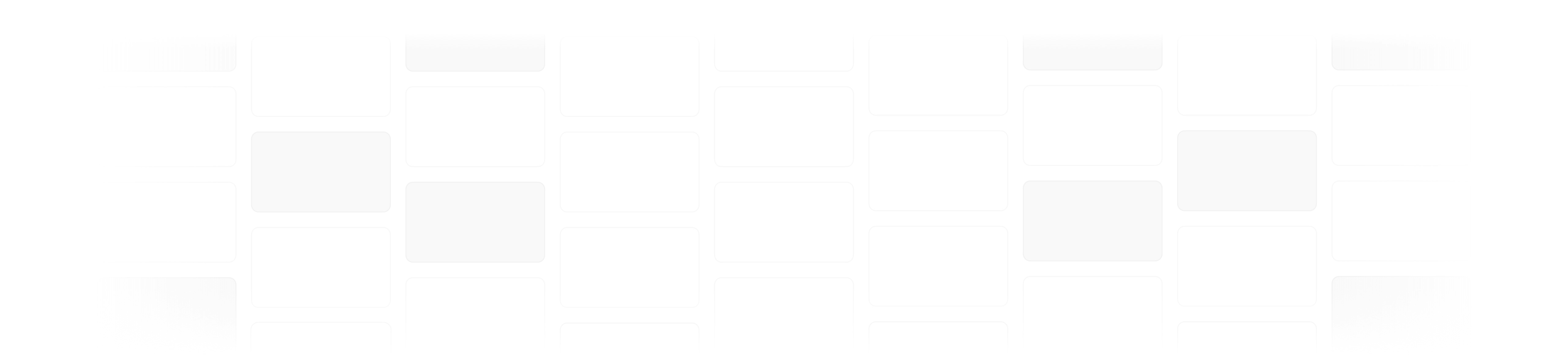Sketch in 2023
What’s happened in 2023? Well, quite a lot! From closing the feedback loop and making on-Canvas comments available across Sketch, to taking a major leap forward with Smart Layout — there’s a lot to cover! So let’s recap on a pretty big year.