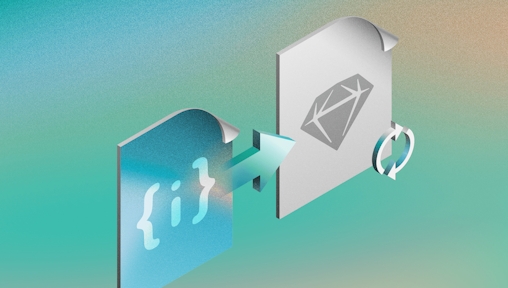
Open format: how to modify Sketch files programmatically
Learn how to automatically update design documents using JSON code to modify Sketch files
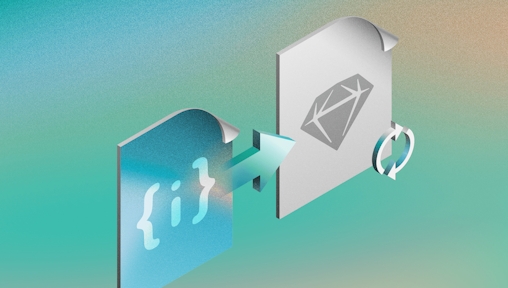
Learn how to automatically update design documents using JSON code to modify Sketch files
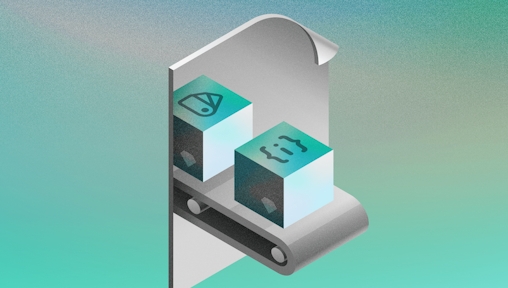
Learn how to read Sketch files in any operating system using the open format — and extract data such as Color Variables
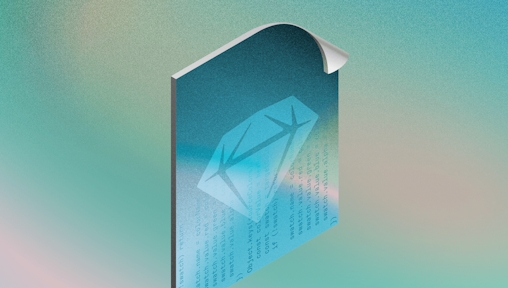
Discover the possibilities our open format offers and explore how you could help you and your team work faster
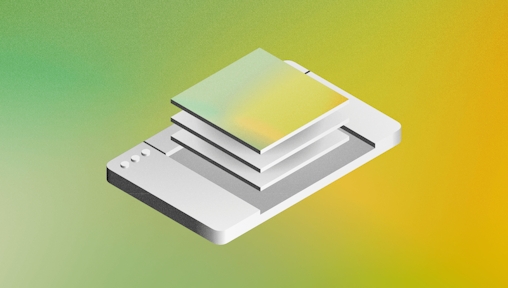
Speed up collaboration with copywriters, translators and more by generating Linked Data from your designs to share with your team
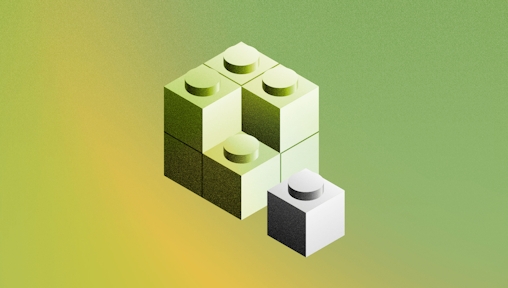
Migrating your whole team? Share these instructions with your designers and stakeholders to help your transition run smoothly.
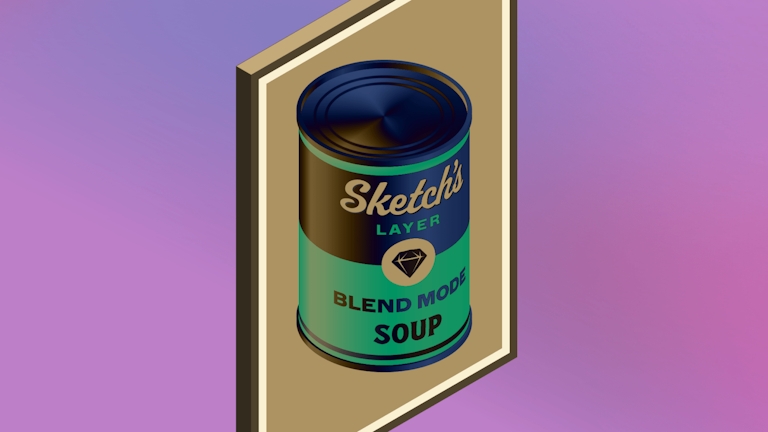
Give your designs that extra polish with a single click
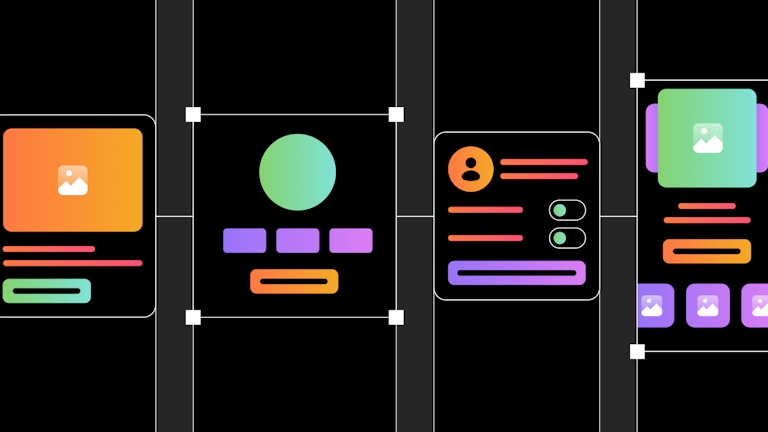
In our final post of this behind the feature series, Paulo and Torsten explain how they broke Smart Layout free from the confines of Symbols and brought it to groups and Artboards.
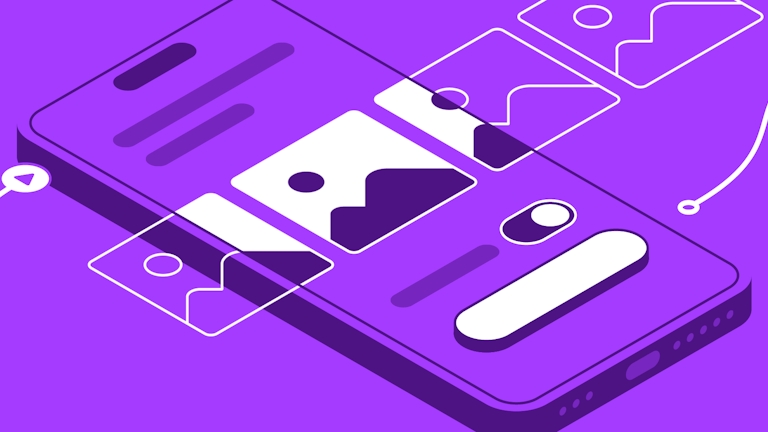
Learn how to create realistic prototypes with a variety of tools, like Overlays or scroll areas, add movement with Smart Animate and preview them in our iOS app
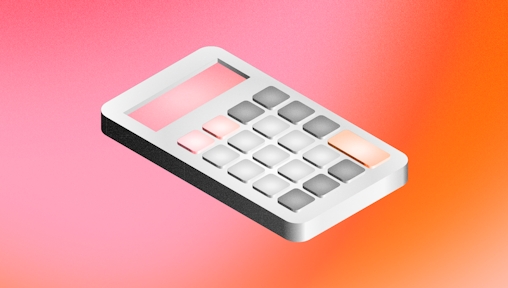
Resize, realign and create complex shapes in seconds with math — and let Sketch take care of the calculations

We speak to five Sketch experts — from freelancers to members of large design teams — to get their tips and advice for streamlining handoff
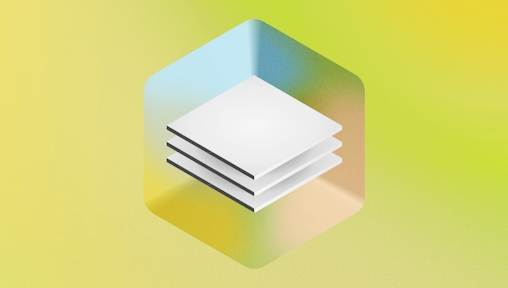
Make your work more representative and inclusive by adding structured JSON data sets to your designs using Linked Data

Real-time collaboration is here — here’s how to get the design party started
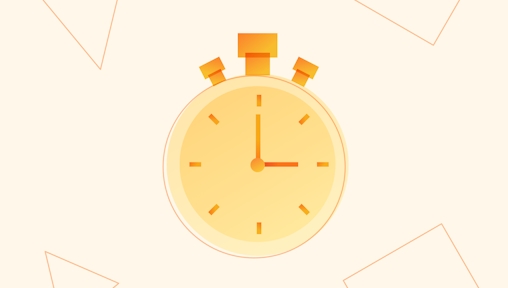
We talk design sprints with the team at New Socks Media and discover the benefits they bring to the design process
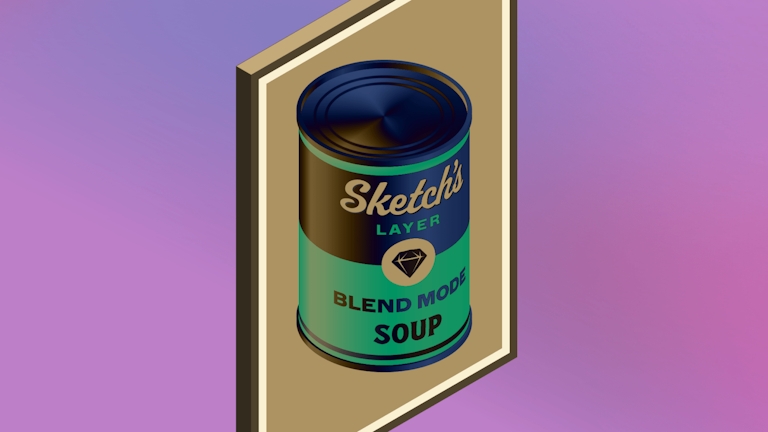
Give your designs that extra polish with a single click
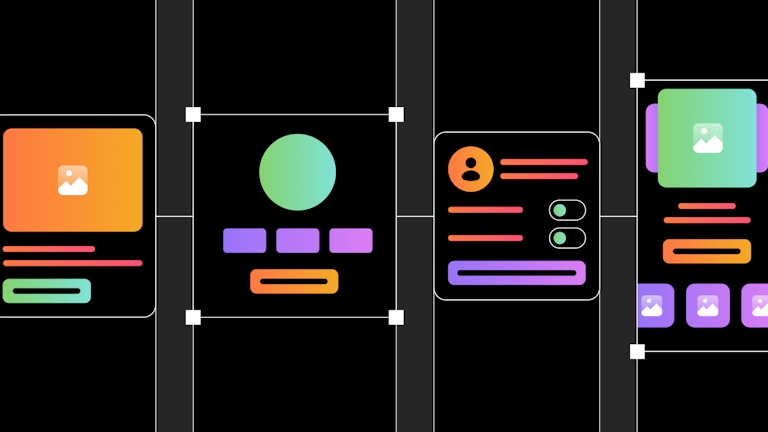
In our final post of this behind the feature series, Paulo and Torsten explain how they broke Smart Layout free from the confines of Symbols and brought it to groups and Artboards.
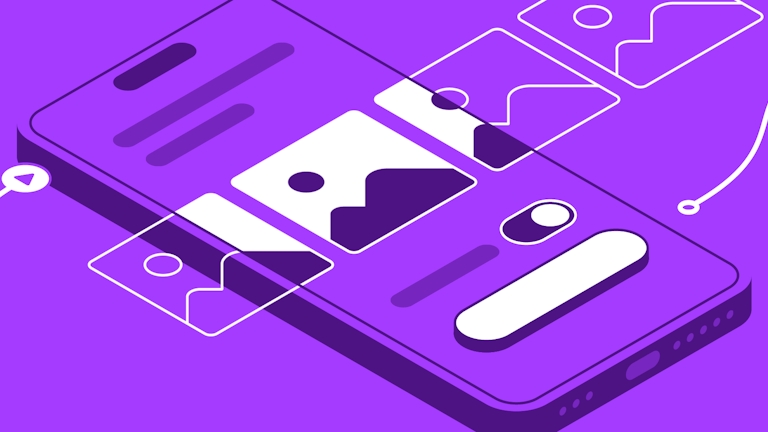
Learn how to create realistic prototypes with a variety of tools, like Overlays or scroll areas, add movement with Smart Animate and preview them in our iOS app