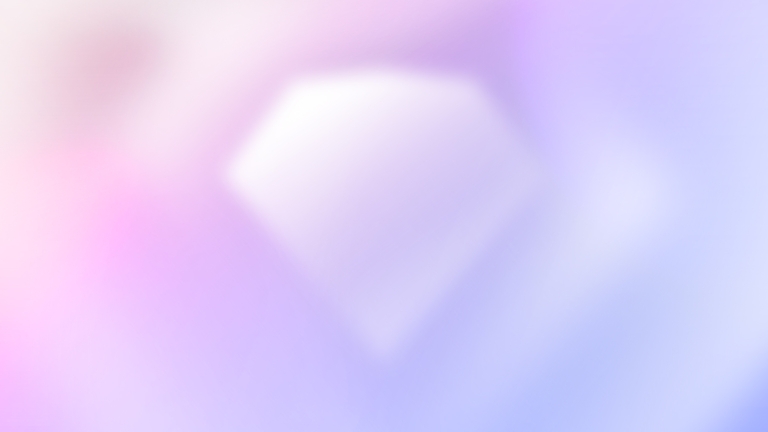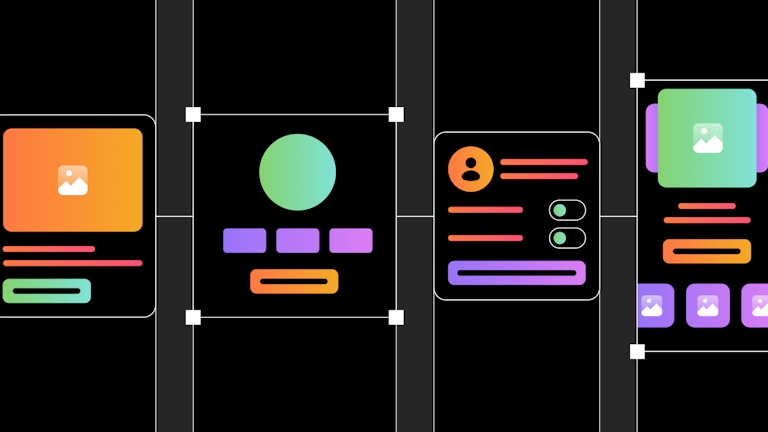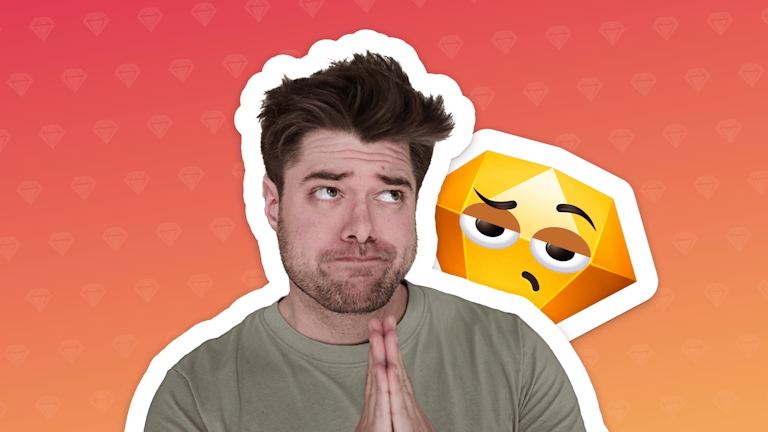There are a lot of questions — from candidates and industry players alike — about how we make Sketch work. How can a fully remote company with a comparatively small workforce continue to build great design products without losing drive or motivation? The answer is simple. We spend a lot of time hiring the right people and creating a company culture in which they can thrive.
Today, in honor of Global Talent Acquisition Day, we’re taking a deep dive into how we find those perfect fits and how we set them up for success at Sketch. And what’s better than hearing directly from our Tech Recruiter José Martín-Corral and our Head of People Justyna Adamczyk?
Let’s take a peek behind the hiring curtain!
What’s the biggest challenge you face when recruiting people remotely, and how do you overcome it?
José Martín-Corral: Time zones! One of the challenges of distributed teams — in our case, from Australia to San Francisco — is that it’s not easy to find a time that works for everyone when scheduling interviews. Luckily, we have a lot of teammates who happily jump in and help with those interviews, so we always find a way around that.
Justyna Adamczyk: Building trust during the selection process can be challenging, especially since most of our interviews are done through Slack chat. It’s impossible to run a remote company without trust, so we always make sure that people have the best possible candidate experience and that they feel like they can truly rely on us.
There are still plenty of people who’ve never tried remote work but are willing to ‘take a risk’ with us. It’s important to build the right connection with these candidates so that they feel confident when accepting the job offer.
What are some unexpected benefits to recruiting for a remote, global workforce?
J: The amazing diversity of the candidates, points of view, and opinions we get to see. Besides that, it’s much easier to find the right person for a role when your potential pool is several billion people large, instead of the few million that might live in the city where you have an office.
JA: That we get to be creative with our hiring process! The Slack chat interviews I mentioned are a great example. With typed interviews, the idea is to strip the conversation from those common biases we are all raised with. We’re not focusing on how the person looks or how they talk. Instead, we’re getting a sense of their written communication skills — the most important skill to have at Sketch. And the candidates can truly share who they are and how they prefer to work and communicate. We connect much more this way, and it helps us get a sense of how we can improve the process and even our remote culture, which is an amazing bonus.
With typed interviews, the idea is to strip the conversation from those common biases we are all raised with. We’re not focusing on how the person looks or how they talk.
What’s your favorite part of the recruitment process?
J: Getting to talk with candidates about the parts of the job they’re passionate about. I love the way some people come alive when they talk about how they created a new design for a campaign or the technical intricacies of the product they’re building.
JA: Discovering the candidate’s motivations and fears. There are plenty of reasons why people search for a job and why Sketch attracts their attention. When a candidate first opens up and shares their own story, it brings us close — and that’s the moment where we start building connections.
For candidates looking to apply to Sketch, what are some key qualities you’re always on the lookout for?
J: Great written communication skills. Being part of a mostly-async team means that we mostly communicate through Slack, Notion, or email. Being comfortable with reading and writing messages, documentation and the like is a must.
JA: We search for people who breathe our values: freedom and trust, embracing change and owning our work. At Sketch, you’ll have a lot of freedom — but we expect creativity and proactivity in return. We need people who are responsible, who own their tasks, and who look for ways to impact the business significantly. At the same time, we work in an ever-evolving industry, so we search for people who adapt fast and are not afraid of changes.
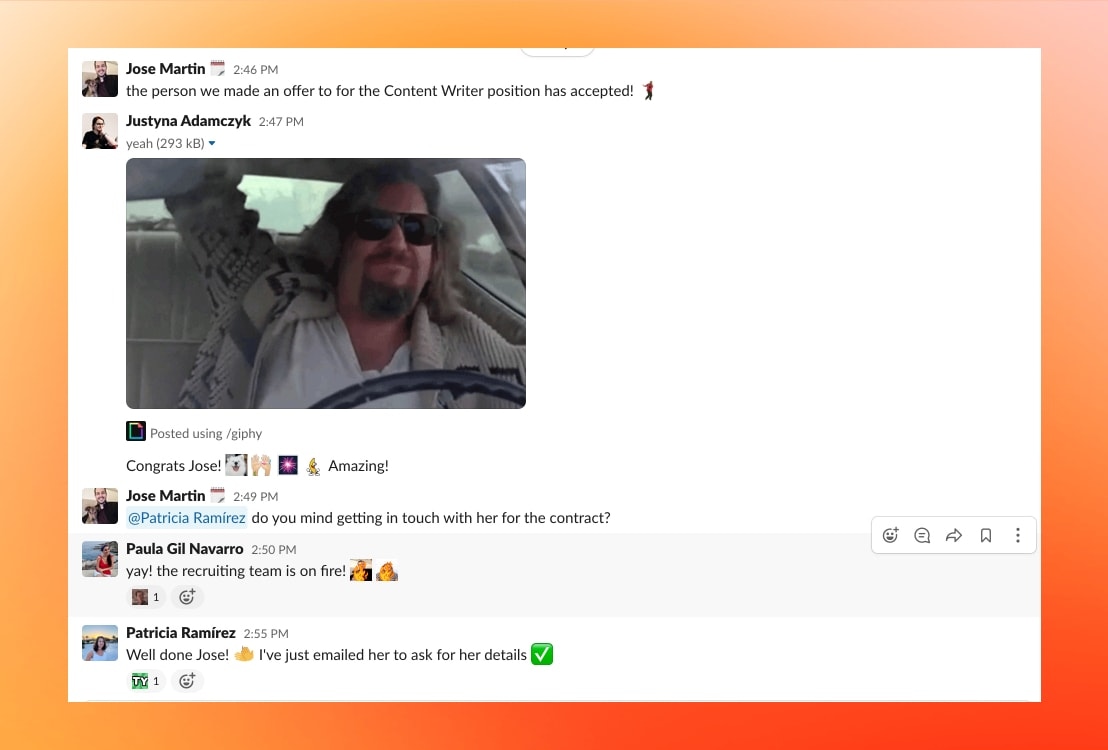
Most of life at Sketch happens in Slack.
What advice would you give other recruiters looking to form remote teams?
J: Don’t be afraid to consider candidates who don’t come from well-known companies. There’s an amazing number of talented people who simply don’t live near a city where those organizations have offices. You might be surprised at how many would love to work for you if there’s no commute involved!
JA: Build strong connections with your candidates from the very first call. Build trust by sharing details about onboarding, challenges the team faces, how collaboration works, etc. That way, your conversations can focus on the role and whether the candidate is a good fit.
Also, be smart about how and where you advertise openings. Catering to a global audience can offer many opportunities, but sometimes it’s better to narrow down your searches and stay focused on specific time zones and markets.
You might be surprised at how many would love to work for you if there’s no commute involved!

We really are a fully remote company, as long as you don’t consider yearly meet-ups cheating.
What’s one recruitment myth you’d like to debunk for candidates?
J: If we don’t hire you for a given role, that doesn’t mean you’re not a good fit for the company! Don’t be afraid to apply to other roles in the future, or contact us again if you see an opening that catches your eye. Many of our hires are people who’ve applied more than once. Sometimes it’s just about waiting for the right role to open up.
JA: Don’t give up on your dream job or company. Ask for feedback, internalize it, and try again in a few months. There are multiple reasons why you can end up without an offer, many of which are often out of your control. Don’t take it personally, but also don’t miss out on the opportunity to improve and practice before giving it another shot. Always be mindful that, while hiring teams work hard to find the best way to assess candidates, selection processes are not perfect tools for evaluating skills and knowledge.
Selection processes are not perfect tools for evaluating skills and knowledge.
Can you share your proudest moment as a recruiter so far?
J: The best feeling for me as a recruiter is not during the selection process, but rather years later when you see the growth of the people you went out on a limb for, especially when they didn’t seem like the best candidate on paper, but later turned out to be much better than anyone expected.
JA: It’s an amazing feeling when you proactively approach candidates, convince them to start interviews, and then see how their lives change as soon as they accept the offer. Sometimes it’s the remote opportunity that changes their situation, helping with work-life balance or a personal difficulty. Sometimes they decide to move to another country and start again, full of dreams and open to any opportunity. Years later, you see them happy and successful and know that you helped them move on, take a risk, and try something new. That’s the best feeling, knowing you’re a part of those incredible stories.