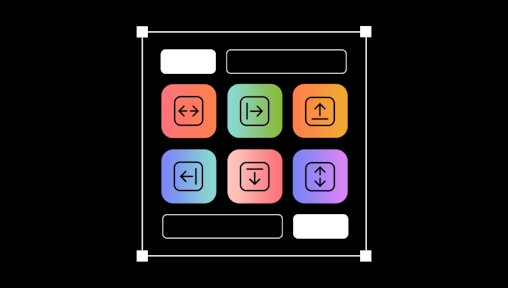
New in Sketch: A major upgrade to Smart Layout
We’re responding to one of our biggest feature requests and taking Smart Layout beyond Symbols.
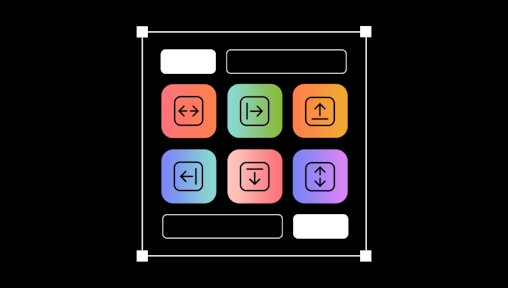
We’re responding to one of our biggest feature requests and taking Smart Layout beyond Symbols.
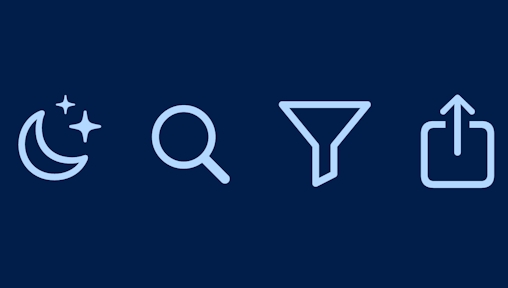
When it comes to workflows, the simplest things can have the biggest impact

Learn how to create your own icons without needing to be an amazing illustrator

Learn how to use shadows, gradients and blurs to breathe life into your designs
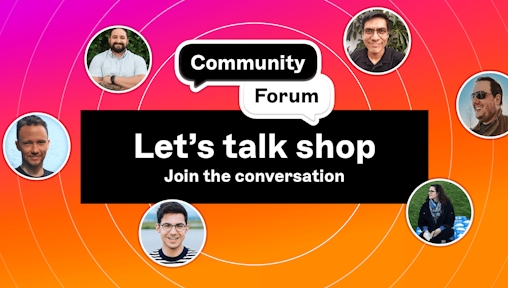
Join us in our Community Forum for some show-and-tell ✨
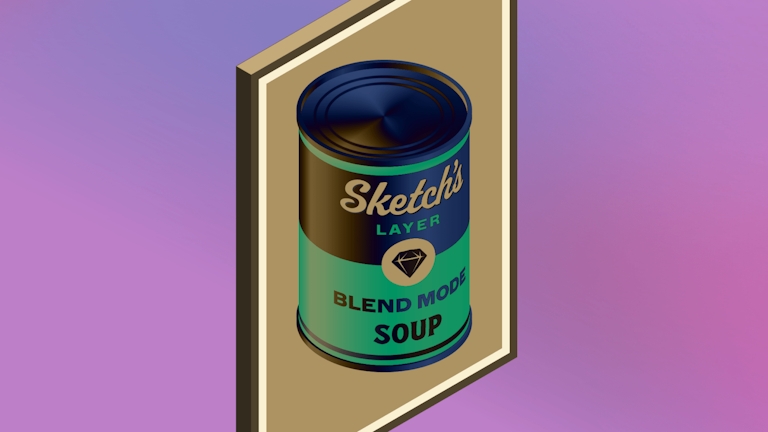
Give your designs that extra polish with a single click
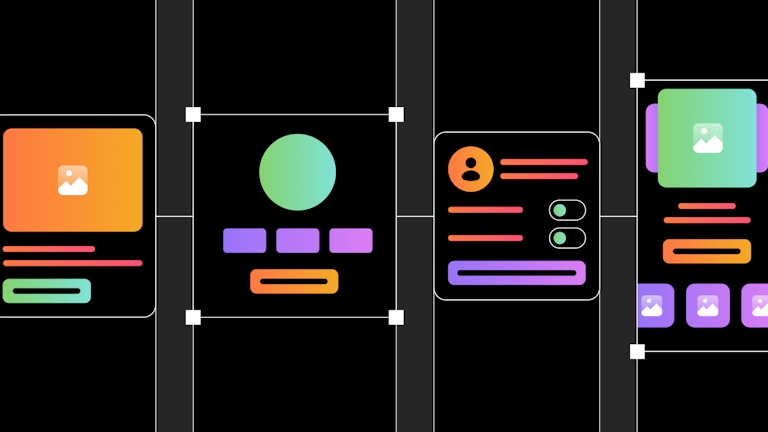
In our final post of this behind the feature series, Paulo and Torsten explain how they broke Smart Layout free from the confines of Symbols and brought it to groups and Artboards.
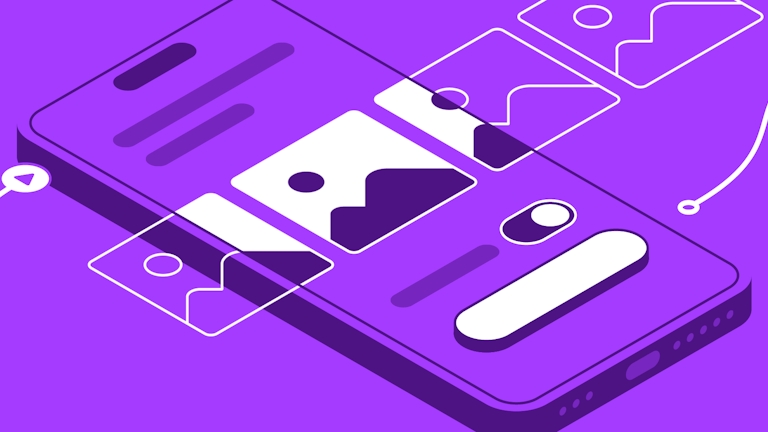
Learn how to create realistic prototypes with a variety of tools, like Overlays or scroll areas, add movement with Smart Animate and preview them in our iOS app
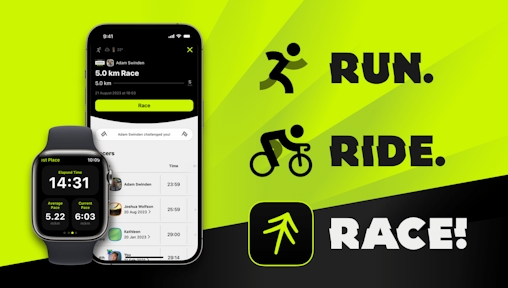
Designer Matt Emmins talks us through how the two-person team behind Forrest got to v2 — and how Sketch helped them along the way.

Whether you want to Mirror designs as you work on them, browse your Workspace on the move, or share feedback from the comfort of your sofa, our iOS app has you covered.

Get ready to obsess over the most kawaii app of all

Start thinking about design systems in a whole new way

Learn how to bring Symbols, Styles, Color Variables and Artboard Templates together
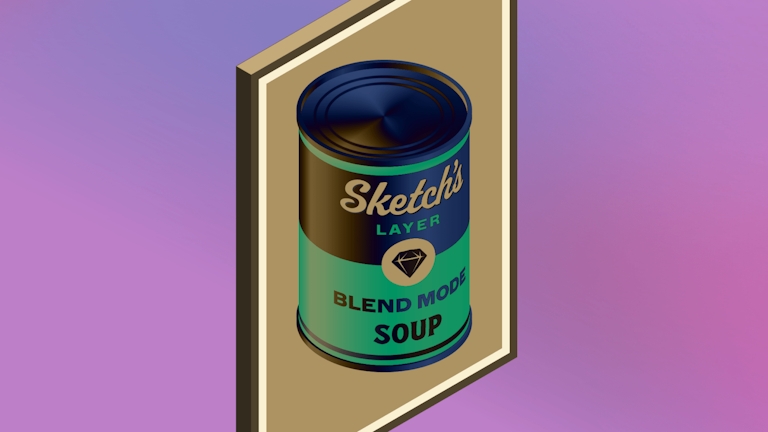
Give your designs that extra polish with a single click
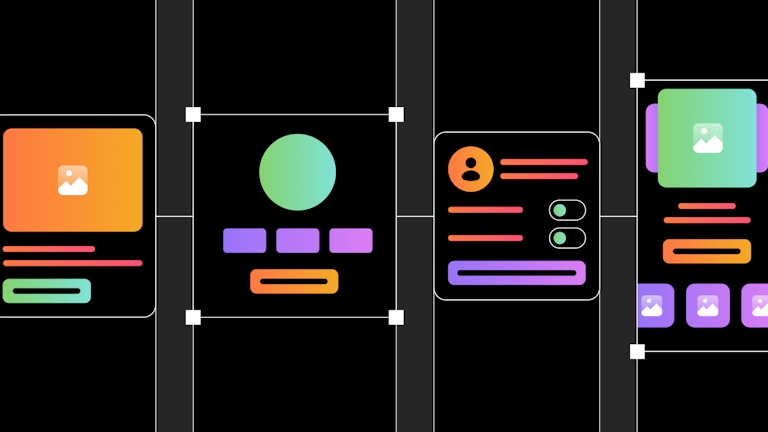
In our final post of this behind the feature series, Paulo and Torsten explain how they broke Smart Layout free from the confines of Symbols and brought it to groups and Artboards.
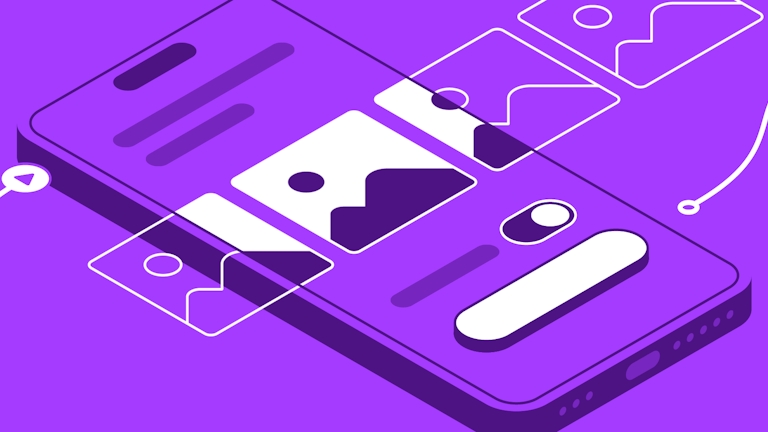
Learn how to create realistic prototypes with a variety of tools, like Overlays or scroll areas, add movement with Smart Animate and preview them in our iOS app