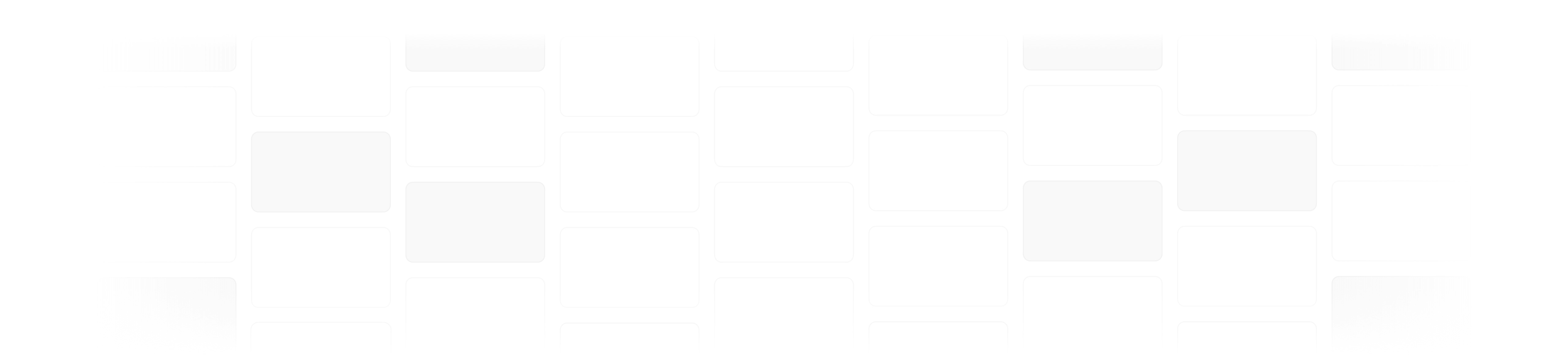Taking Smart Layout beyond Symbols
Smart Layout is now available in groups and Artboards, bringing more control and convenience to your work. We’ve also made plenty of great improvements to Smart Layout, including new keyboard shortcuts, Foresight support, and a whole lot more.