Ten years after the first release of Sketch, a lot has changed. The design tools space has grown. Our amazing community has, too. Even macOS itself has evolved. But one thing has remained the same: our love for developing a truly native Mac app.
Native apps bring so many benefits — from personalization and performance to familiarity and flexibility. And while we’re always working hard to make Cloud an amazing space to collaborate, we still believe the Mac is the perfect place to let your ideas and imagination flourish.
In this post, we thought we’d highlight just a few of the benefits that come with native macOS apps.
It’s the things you see…
When you use a truly native app, you get all the benefits that come as standard with the platform — and for macOS, there are plenty! You can work across multiple windows, or in multiple tabs. You can manage your own local files in Finder, and browse back through previous versions saved on your Mac’s built-in storage. Then there’s Time Machine, which helps you keep a full history of your local files in case you want to revert to a much older layout, grab an important Symbol you accidentally deleted months ago, or just keep a full backup of all your work from v1.0 to your finished file.
Then there are the built-in customization options. Want to tweak a shortcut for a tool you use regularly, or add a new shortcut entirely? Take advantage of macOS’ custom keyboard shortcuts and create your own from System Preferences — putting your favorite Sketch features at your fingertips. Plus, it’s easy to completely customize your toolbar with a Ctrl-click, just like you would in Finder or Mail. Learn the method once and it’s easy to put the tools you need the most easily within reach. When it comes to personalizing your app to suit your workflow and preferences, native apps have the controls you need.
We think the best way to design is in a truly native application, built beautifully — and made for macOS.
Best of all, native Mac apps like ours are designed to fit with the rest of the operating system. It’s hard to quantify, but if you use Apple’s built-in apps you immediately get a ‘feel’ for how things should work in native apps. When an app ‘fits in’ with the rest of the OS, it doesn’t just look and feel more at home on your Mac — it lowers the learning curve when you first open it. That’s why we (and plenty of other great macOS developers) work hard to follow the conventions set out in Apple’s Human Interface Guidelines, so that our Mac app has that same, familiar feel. And you can start using it instantly, from the first click.
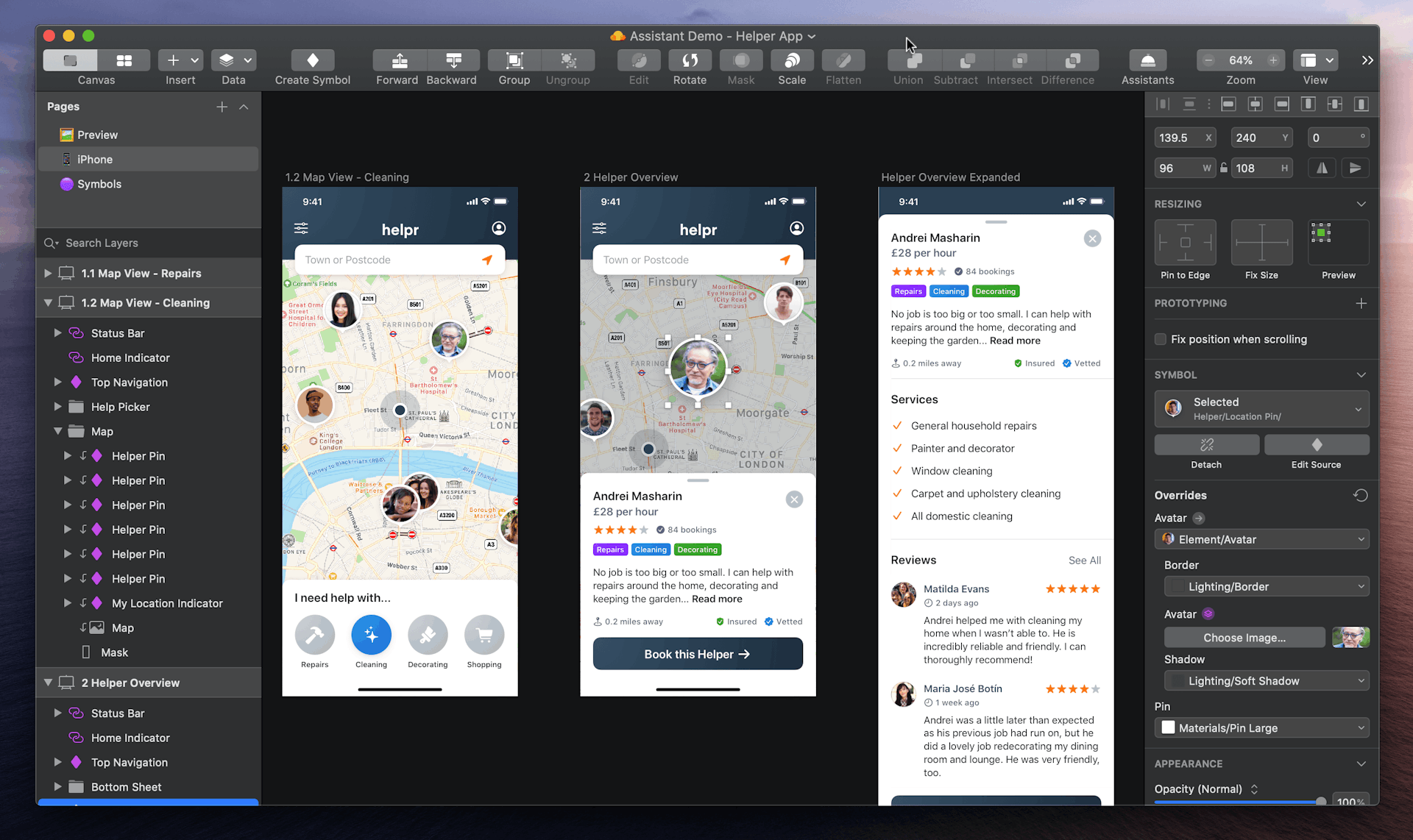
This is something we pride ourselves on — over the years we’ve taken design cues from Apple, working hard to make your experience feel consistent and natural whenever you switch from our Mac app to apps like Pages or Keynote. We support UI changes, such as Dark Mode, as they launch. And right now we’re putting the finishing touches to a major UI update so that our Mac app will still look perfectly at home when macOS Big Sur releases later this Fall.
…and the ones you don’t.
Of course, for all the obvious features that you can see and use every day, there are dozens more that help make native Mac apps better to use. You may not always know about them, but these behind-the-scenes benefits are one of the biggest reason we continue to champion a truly native app.
It starts with native macOS technologies. Building our app with the likes of Metal and Swift makes a big difference to things like rendering, performance and our memory footprint, too. And we’re continuing to improve things in both of these areas — the updates we made with version 67 are one example.
Native Mac apps can offer a better user experience by building on top of Apple’s tried and tested frameworks, improving everything from battery life to accessibility.
As a native app, we can easily support OpenType font features and P3 color profiles (because Apple does), so your designs look their best. Plus, our Mac app works with OS extensions and actions, like the ability to look up words or search with Google with a Ctrl-click — without needing any workarounds.
Plus, one of the biggest benefits is the option to use your native apps anywhere — even when you don’t have an internet connection. We’ll still need you to go online to confirm your license, but once that check is complete you can jump onto a long-haul flight, hike up a mountain or just switch off Wi-Fi on your Mac and keep designing in Sketch until long after the sun goes down.
This isn’t just about us, though. Every native Mac app can offer a better user experience by building on top of Apple’s tried and tested frameworks, giving you everything from better performance and improved battery life to world-class accessibility.
It all comes down to choice.
For us, the ultimate benefit of being a native macOS app is that it puts the choice in your hands. Like we said above, we’re always working hard to make Cloud a great place to collaborate, but if you need to work locally in a native application on your own Mac, you always have the option. And if you prefer to store your design files on your Mac’s hard drive, a shared file server or an enterprise Box setup, you can.
The same goes for backups. Of course we’ll keep your files safe and secure if you store them in Cloud, but you can always keep a local version too, if you want. Want to stay in control of which version of Sketch you’re working with? We get it, sometimes you don’t want to update your tools close to a deadline — we do the same with Xcode ;-). Just stick with your current version until you’re ready to update. The moment you’re ready, you’ll get all the performance improvements and latest features (like Color Variables and real-time collaboration — which is coming soon) that each new release brings.
We want to give you the best of all worlds. The latest features delivered directly to a native Mac app, with all the functional benefits that brings. The ability to choose how and where you work. The option to share your work and handoff to others in Cloud. And soon, the ability to collaborate in real-time.
Ultimately, the choice is in your hands. We want to give you the best of all worlds. The latest features in a native Mac app, with all the functional benefits that brings. The ability to choose how and where you work. The option to share your work and handoff to others in Cloud. And soon, the ability to collaborate in real-time.
We simply couldn’t do this without being a native Mac app. macOS is an amazing platform to work on, and we’re grateful to the community of designers like you that use Macs every day to create amazing work. Thank you for supporting us, and all the other native apps that help make the Mac the platform it is today. And thank you, Apple, for giving us a place to call home.